- Berryboot 2,0 for the Pi 4 (39 MB): berryboot-20191005-pi4.zip
- Raspbian Buster 2019版本
- Kodi 18.6 参考:树莓派如何安装最新版Kodi 18.6
Berryboot作为ARM设备的多系统启动器,可以为树莓派用户节约很多TF卡用量,从而减少大量的时间用于更换TF卡。特别是由于TF卡太小,无法为其贴上标签,有时非常难于管理和保存。
Berryboot除了支持多系统启动,还可以把系统安装到USB移动盘或者NAS上面,技术奇客认为它为树莓派爱好者提供了诸多的方便。三者存储介质分别为:
- datadev=iscsi
- datadev=sda1
- datadev=mmcblk0p2
第一个是NAS安装的介质,第二个为USB盘,最后一个代表是TF看,当然具体代码可能有所不同。
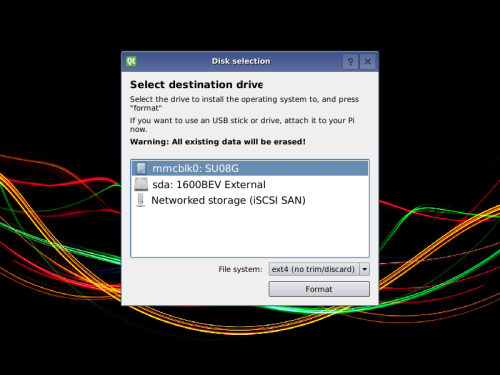
Berryboot2.0使用键盘鼠标安装
Berryboot2.0官方连接: https://www.berryterminal.com/doku.php/berryboot
下载的文件很小,安装也非常方便,直接把文件拷贝到FAT/FAT32格式的TF卡,然后插入树莓派启动就可以了。然后根据图形界面直接操作就好了,非常简单和方便。
Berryboot2.0使用VNC远程安装
可编辑刚才拷贝的文件中的cmdline.txt文件,添加vncinstall ipv4=192.168.88.88/255.255.255.0/192.168.88.1,ip地址根据你的实际情况填写。cmdline.txt文件完整内容示例:
elevator=deadline quiet bootmenutimeout=10 fstype=btrfs datadev=iscsi vncinstall ipv4=192.168.88.22/255.255.255.0/192.168.88.1如果是通过WIFI连接,可以改为:
vncinstall ipv4=192.168.88.23/255.255.255.0/192.168.88.1/wlan0然后在刚才的根目录添加wpa_supplicant.conf文件:
country=CN
ctrl_interface=DIR=/var/run/wpa_supplicant GROUP=netdev
ap_scan=1
update_config=1
network={
ssid="ITGeeker-WIFI-5G"
psk="itgeeker-wifi-password"
}ssid和密码根据您的实际情况填写
by itgeeker.net
在启动树莓派之前,先启动本机的VNC客户端,可以使用RealVNC(https://www.realvnc.com/)的客户端,添加刚才的IP地址后就可以点击连接,然后把TF卡插入并启动树莓派,VNC客户端会自动连接到Berryboot的图形启动界面。
这样你就可以不用鼠标和键盘,也不需要给树莓派连接显示器就可以安装系统了。
具体怎么安装在这一章就不详细讨论了,可以有很多种方法:
- 可以直接通过官方的下载支持的系统,下载并安装一步到位,就是选择面少一些。
- 可以通过官方的sourceforge下载https://sourceforge.net/projects/berryboot/files/os_images/,有时官方直接下载会卡壳,这个包含更多的老版本系统。
- 自己把正在使用的系统转换成Berryboot支持的img文件,官方有具体步骤,一般系统有两个分区,基本原理是把他们合并成一个分区以兼容Berryboot.
- 从之前备份的地方恢复系统,这是树莓派最方便的系统备份和恢复方式了,有点相当于Ghost时期的整盘备份。
- 克隆已经安装的系统,并可重命名系统显示的名称,以便用于安装不同的应用。
- 其它方式。。。。。。
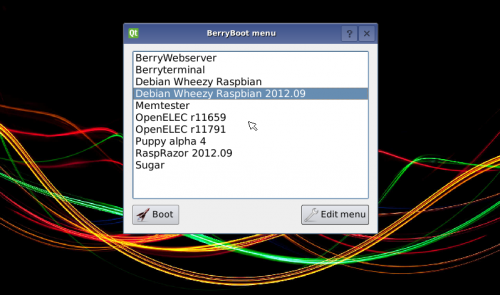
Kodi18.6开启DLNA后仍无法找到设备
标题的关键问题,ITGeeker一开始以为是Berryboot的问题会导致Kodi的某些功能不可用。例如Berryboot会导致树莓派的sudo rpi-update命令无法更新树莓派firmware.
后来才发现如果你在上面配置VNC控制时设置的ip地址很有可能和之前该设备在路由器上分配的地址不一致引起的,验证方式你会发现可以用上面设置的192.168.88.22登录ssh,也可以用路由器分配的地址,例如192.168.88.123来登录,从而导致DLNA服务失败。
DLNA解决方案:
- 更改上面的ip地址和路由器分配的ip地址一致。
- 路由器上绑定mac地址的ip地址和上面设置的ip一致。
此二法可任选其一。





发表回复